■ CASE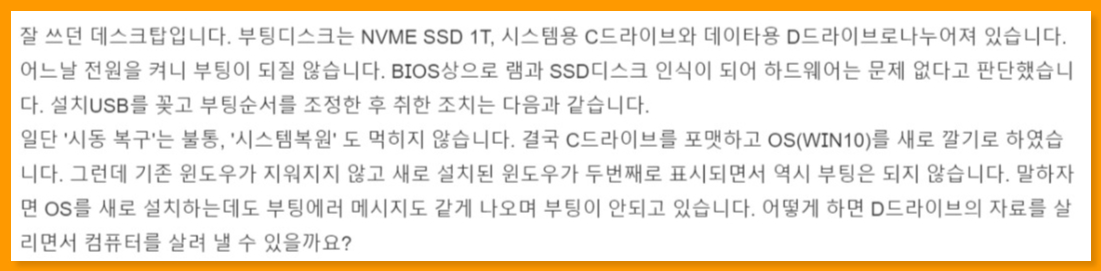
쉽게 해결될 것 같은 이 부팅문제가 며칠을 끌면서 속을 썩이고 있는 중입니다.
명령창을 통한 BCD설정이나 DISKPART명령도 고민해 보았습니다만 결국 자료를 날리지 않으면 해결할 방법이 없어 보입니다. 또 데스크톱 컴퓨터의 NVME SSD를 꺼내봐야 다른 컴퓨터에 인식시킬 수도 없고 해서 궁리 끝에 외장 HDD에 OS를 심어서 문제 된 데스크톱 컴퓨터를 돌리고 자료를 백업하였습니다. 이후에는 마음 편하게 SSD를 초기화하고 작업하기로 합니다. rufus프로그램을 이용하여 윈도우설치 USB를 만들고 윈도우10을 새로 설치하였습니다. 드디어 데스크톱 SSD로의 부팅이 가능해졌습니다. 그런데 웬걸 로그인 화면이 뜨는 데 걸리는 시간이 1분 20초나 걸리니 이건 또 무슨 문제일까요?
지금까지 해왔던 작업의 순서는 아래와 같습니다.
갑자기 컴퓨터 SSD 디스크로의 부팅이 안될 때 해결책
CASE 잘 쓰던 데스크탑입니다. 부팅디스크는 NVME SSD 1T, 시스템용 C드라이브와 데이터용 D드라이브로 나누어져 있습니다. 어느 날 전원을 켜니 부팅이 되질 않습니다. BIOS상으로 램과 SSD디스크 인
duri2.tistory.com
갑자기 부팅이 안돼? 외장하드(HDD)에 윈도우OS 설치하기, 윈도우 설치USB만들기
■ CASE 여러 방법을 시도해도 오류가 수정되지 않았습니다. DISKPART의 CLAEN명령을 사용해야 에러가 잡힐 듯한데 이러면 모든 자료가 날아가 버립니다. 결국 자료를 먼저 보관하고, 부팅디스크인 SS
duri2.tistory.com
위 두 과정을 거친 현재 컴퓨터 모습부터 보겠습니다.
현재 데스크톱의 상태는 GPT방식의 NVME SSD에 윈도우10 OS이고 BIOS셋업은 SecureBoot OK, CSM No, UEFI OK 조건입니다. 부팅 시간이 1분 20초나 되는 것은 비정상임이 분명한데, 이번 작업에도 시행착오를 거치면서 다음과 같이 순서를 밟아 보았습니다.
▶ 부팅 시간을 줄일 수 있도록 윈도우 환경을 설정하기
▶ BIOS셋업을 조정하기
▶ 새로운 BIOS셋업 조건하에 OS를 새로 깔기
■ 해결탐구
시도 7: 부팅속도를 높이기 위한 윈도우 환경 설정
OS가 제대로 설치되었다고 판단하니 부팅 속도 향상을 위해서는 윈도우 환경 설정을 손봐야 한다고 생각했습니다.
보통 생각해 볼 수 있는 것은 부팅시 작업 부담과 대기 시간을 줄여 주고, 초기 작업 능력을 키워 놓는 것입니다. 여기에 기기 작동을 고성능으로 하면 더 좋겠지요. 적어도 30초 가까이는 단축된다는 건 다 아실 것입니다.
▶고급시스템 정보 수정하기
검색에서 '고급시스템 설정'를 치고 고급시스템 '열기'를 누릅니다.

1번 '고급' 창이 열립니다.
2번 설정을 누르면 '시각효과' 탭이 펼쳐집니다.
습관적으로 세번째 '최적성능'을 택하고,
옆의 '고급'탭을 엽니다. 가상메모리 '변경'을 클릭합니다. 기본이 '시스템 자동관리'로 설정되지만 조금이라도 도움되라고 시스템 드라이브 C에 한해서는 '사용자 지정'을 합니다.
처음 크기와 최대 크기를 정하는 요령입니다.
RAM메모리 용량이 4기가라면
처음크기=1024x4/ 최대=1024x4x3배
이런 범위에서 어림잡아 정하고
그리고 '설정'을 확인해 줍니다.
다시 1번 '고급' 탭으로 돌아와 '시작 및 복구' 설정으로 갑니다. 물리적으로 부팅시간 단축을 확인할 수 있는 창입니다.
시스템 시작시 '운영체제 목록을 표시할 시간'을 체크하고 설정 시간을 최대한 줄여 줍니다. BIOS진입을 생각한다면 아무래도 0초로 하기엔 꺼림칙합니다. 그래서 한 1초? ~~!
▶시스템 구성 수정하기
부팅시 작업 능력을 키워 주기 위한 설정입니다. 검색에서 '시스템 구성'을 치거나 실행 창에서 'msconfig'를 쳐서 들어가도 됩니다. 이곳을 들어가는 목적은 '시작프로그램' 탭에서 불필요하게 리소스를 잡아먹는다 생각되는 시작 시 프로그램들을 '사용 안 함'으로 설정하고, 부팅 시 CPU의 작업능력을 처음부터 최대치로 올리기 위함입니다. 컴퓨터 CPU의 코어 수와 논리프로세서의 개수를 확인하여 체크해 주는 것입니다.

시스템 구성 창이 뜨면
1번 '부팅' 탭을 누른 뒤 2번 고급옵션으로 들어갑니다. 맨 위 '프로세서 수'란에 체크를 하고
컴퓨터의 프로세서 수에 해당하는 숫자를 클릭합니다.
컴퓨터의 프로세서 수를 확인하는 방법은 아래와 같습니다.
먼저 작업관리자를 엽니다

1번 작업관리자의 성능 탭을 엽니다.
2번의 논리프로세서의 갯수를 확인합니다.
주의할 점은 이 경우 비상상황이라 조정을 해보는 것이지 사실 프로세서의 작동은 윈도우에서 스스로 조절을 하고 있어서 보통은 손대지 않고 사용하는 것이 알반적입니다.
▶전원 옵션 조정
전원옵션의 노멀한 설정은 균형조정이 권장으로 되어 있습니다.
하지만 추가전원 옵션 조정하기로 들어가 '고성능'으로 조정합니다.
컴퓨터 사용 수명에 아무 지장이 없으니 추천합니다.
■ 나가는 말
이상과 같이 컴퓨터의 환경조정을 하고 난 후 재부팅을 해 보았습니다.
그러나 부팅 시간 단축에 아무런 변동이 없었습니다.
결국 문제의 범위는 BIOS로 좁혀지게 되었습니다.
부팅 시 BIOS셋업과정에서 뭔가 충돌 나고 있다는 결론입니다.
이제 다시 컴퓨터를 부팅해 봅니다. F2를 두드리면서... 이 과정은 다음 편에서 요약해 보겠습니다.